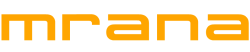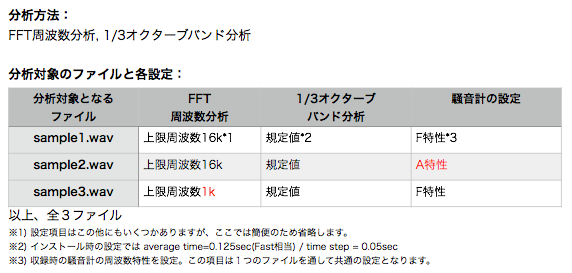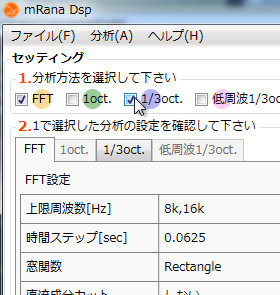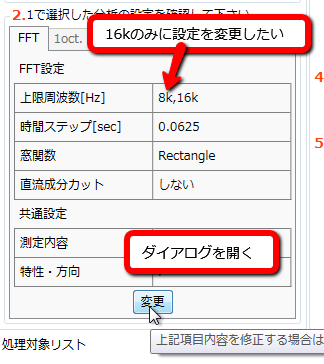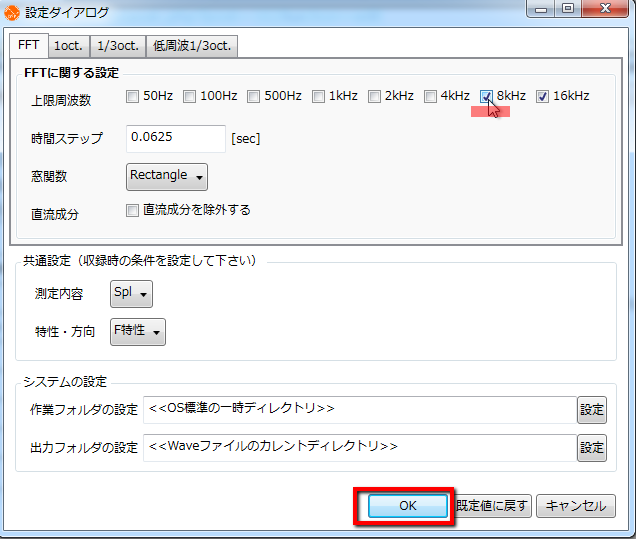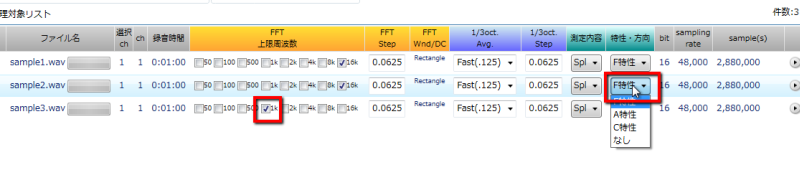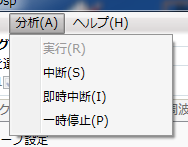概要
このページは、mRANA Dspを初めて操作する方に向けたチュートリアルです。mRANA Dspの概要と各機能の詳細についてはmRANA-Dspページをご覧ください。
mRANA Dspの特徴と操作の流れ
mRANA DspはmRANA-Dspページで記載したとおり、 オフラインバッチ処理 型の周波数分析ソフトです。バッチ処理を行うタイプのソフトウェアですので操作には順番があり、全体の流れはおよそ次の通りになります。
- 分析の設定をする
- ファイルを登録する (複数のファイルを登録)
- ファイル任意の設定をする (1の設定を例外的に変更する場合に行う)
- 分析を実行する
- 終了するまで待機する
- 正しく終了した事を確認する
以下、この順番に従って説明します。
操作手順
ここではチュートリアルとして、次のようなケースがあると仮定します。
分析はFFTと1/3オクターブバンドで行い、対象となるファイルは3つ、そして、いくつか分析の設定がファイルによって異なるとします。
分析の設定をする
Waveファイルを登録する前に、次の設定を行う必要があります。
分析方法の選択
先の仮定に基づき、分析方法をFFTと1/3オクターブバンドとします。セッティング部上部にある分析方法のうち、FFTと1/3Oct.のチェックボックスをクリックし、有効にします。
各分析方法の設定
各分析方法の設定は、セッティング部のタブ内に表示されます。この設定は、ファイルを登録する際のデフォルトの設定となりますので、 できるだけファイル登録後の再設定が少なくなるよう に設定します。具体例として先ほどの条件を再掲します。
これら3つのファイルの場合では、 FFTの上限周波数→16k 、 共通設定→F特性 で設定すると、ファイル個別の設定が少なくて済みます。(ファイル個別の設定はファイルを読み込んだ後、 処理対象リスト 上で個別に変更することができます)
それでは、実際に設定してみます。
セッティング部のタブを操作してみると、先ほどチェックボックスで有効にした分析(FFTと1/3)と連動して、その下のタブが選択可能になっていることが分かります。
タブをクリックして各々の設定を表示させ、内容を確認します。
変更が必要な場合は、タブの下部にある 変更 ボタンをクリックして アプリケーション設定ダイアログ を開きます。
アプリケーション設定ダイアログを開いたら、設定を変更し、OKボタンをクリックします。
分析設定の補足
WAVEファイルのようなPCM波形を元に周波数分析を行う上で必要な設定は、一般に次のようなものが考えられます。
FFTの場合
- FFTライン数(ただし、現在のところmRANA-Dspでは1024ポイント400ライン固定)
- 上限周波数
- 窓関数の有無とその種類
- 時間刻み幅(Time Step)
- 直流成分のフィルタリングの有無
nオクターブ分析の場合
- 積分時間(Average Time)
- 時間刻み幅(Time Step)
このような設定を1つのファイルやチャンネルごとに行うのは煩雑なため、mRANA-Dspではあらかじめ分析設定をアプリケーションに保持できるようになっています( アプリケーション設定 )。前述のとおり、ファイルごとの設定がなるべく不要となるような設定を行っておく方が効率的です。
共通設定
測定内容 および 特性・方向 は、waveファイルの元となった騒音計や振動計の特性について記録しておくものです。このため、分析方法によらずファイルと関連づく情報となるため、”共通”設定としています。
ファイルを登録する
処理対象リストにWaveファイルを登録します。ファイルの登録方法は、次の2通りとなります。
- コマンドグループ内の 開く ボタンをクリックする
- ファイル メニューの 開く を選択する
 |
 |
なお、ファイルは複数同時に選択する事が可能です。
複数のファイルまたはフォルダーを選択する – http://windows.microsoft.com/ja-jp/windows7/select-multiple-files-or-folders
ファイルを登録すると、 処理対象リストにファイルが一覧表示されます。
なお、処理対象リストは厳密にはファイル単位ではなくチャンネル単位で表示されます。waveファイルは複数のチャンネルを持つことができるので、たとえば8チャンネルもつwaveファイルの場合、8行に渡って登録されます。
ファイル個別の設定をする
ファイル登録後、分析方法に修正が必要なファイルについては処理対象リスト内で設定を変更します。
分析を実行する
分析の開始は、次の2通りとなります。
- ウィンドウ上部中央のコマンドグループ内の 実行 ボタンをクリックする
- 分析 メニューの 実行 を選択する
 |
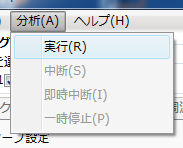 |
終了するまで待機する
分析中のステータス表示
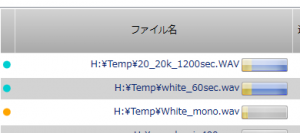 |
リスト内のファイルは順次処理され、正常に分析が終了すると左端の◯印がオレンジから水色に変化します。 ファイル名右のプログレスバーは分析の進捗を表します。プログレスバー内の色の区分は分析タイプカラムのヘッダカラーに対応しています。 |
タスクトレイ表示
一般に分析処理は時間を要する処理です。mRANA-DSPでは処理対象リストを消化するまでの間、タスクトレイのアイコンが点滅するようになっています。また、点滅中にアイコンをクリックすると簡単な進捗表示を行うようになっています。分析が終了するとバルーンヘルプによる通知表示がなされます。
| |
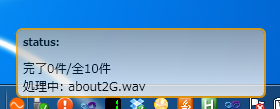 |
分析処理を途中で中断する場合
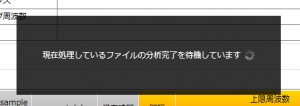
正しく終了した事を確認する
 |
分析が終了するとこのようなダイアログが表示されます。 |
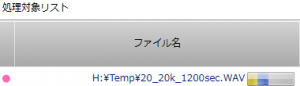 |
分析中に即時中断を行った場合や何らかのアプリケーション側の問題で異常終了した場合は◯印がピンクで表示されます。 |